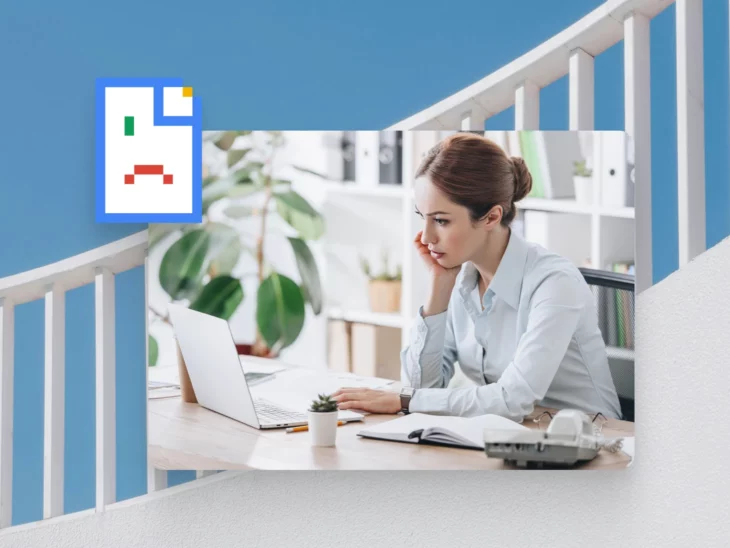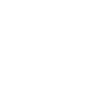No hay nada peor que navegar por la web, encontrarse con un titular irresistible (¿Taylor Swift anunció otro nuevo álbum?!) y hacer clic para conocer los detalles, solo para encontrarse con un mensaje de error en su lugar. Porque ninguno de nosotros puede seguir adelante sin saber los detalles de las últimas obras de T-Swift, necesitas una solución, ¡y rápido!
Si la página de error que encontraste es el error “ERR_CACHE_MISS” en Google Chrome, no te preocupes. No eres la primera persona en toparse con este molesto “espacio en blanco” en internet (¿ves lo que hice allí?), y no serás la última. Este error es más común de lo que crees. Pero eso también significa que es completamente reparable, y estamos aquí para guiarte a través de los pasos para resolverlo, para que puedas volver a navegar las noticias de Swiftie que necesitas.
En este tutorial, te explicaremos qué significa el error ERR_CACHE_MISS, por qué ocurre y, lo más importante, cómo solucionarlo. Ya seas dueño de un pequeño negocio, administrador de un sitio, diseñador o desarrollador, tenemos todo cubierto con instrucciones fáciles de seguir. Al final de este artículo, estarás bien preparado para enfrentar este problema de frente y volver a lo que haces mejor: navegar sin interrupciones molestas. ¡Vamos a sumergirnos!
¿Qué Es El Caché Del Navegador?
La caché del navegador es una ubicación de almacenamiento temporal en tu computadora donde el navegador guarda copias de páginas web, imágenes y otros contenidos web. Cuando visitas un sitio web, tu navegador descarga ciertos elementos del sitio y los almacena en la caché. La próxima vez que visites el mismo sitio, tu navegador puede cargar estos elementos desde la caché en lugar de descargarlos nuevamente, lo que hace que la página se cargue más rápido.
El almacenamiento en caché ayuda a mejorar tu experiencia de navegación al reducir los tiempos de carga y ahorrar ancho de banda. Sin embargo, estos datos almacenados en caché a veces pueden causar problemas, como el error “ERR_CACHE_MISS”, que explicaremos con más detalle más adelante.
¿Por Qué Es Útil El Caché?
El almacenamiento en caché es beneficioso por muchas razones:
- Ayuda a que las páginas web se carguen más rápido. Dado que tu navegador recupera datos almacenados en caché desde tu almacenamiento local en lugar de descargarlos una y otra vez cada vez que visitas una página, los sitios web se cargan mucho más rápidamente.
- Reduce el uso de ancho de banda. Almacenando datos de acceso frecuente localmente, la caché reduce la cantidad de datos que necesitas descargar, lo cual es especialmente útil si tienes un plan de datos limitado o una conexión a internet lenta.
- Mejora el rendimiento del sitio web y del servidor. La caché ayuda a distribuir la carga en los servidores web, haciéndolos más eficientes y mejorando el rendimiento web en general.
- Puede darte acceso offline al contenido web. En algunos casos, los datos en caché te permiten acceder al contenido del sitio web incluso cuando estás sin conexión o tienes una conexión a internet deficiente.
¿Qué Significa “ERR_CACHE_MISS”?
El error ERR_CACHE_MISS es un problema común para los usuarios de Chrome que generalmente aparece cuando la caché del navegador tiene algún inconveniente.
Este error específico solo se presenta en el navegador Google Chrome. Mientras que otros navegadores pueden tener errores similares de caché, estos se muestran de manera diferente y con nombres distintos. Por ejemplo, el mismo error en Firefox podría aparecer como “Documento Expirado”.
¿Qué Causa el Error ERR_CACHE_MISS?
El error ERR_CACHE_MISS suele ocurrir cuando intentas enviar un formulario en un sitio web o presionas el botón de retroceso después de completar un formulario en línea. Cuando Chrome encuentra dificultades para recuperar datos almacenados en caché para una solicitud específica, muestra el mensaje ERR_CACHE_MISS, lo que indica que el navegador necesita reenviar los datos. A continuación se describen algunos desencadenantes comunes.
Conflictos de Caché
Una de las razones principales del error ERR_CACHE_MISS son los conflictos de caché. Esto ocurre cuando los datos en caché de un sitio web específico se corrompen o quedan obsoletos, lo que hace que Chrome tenga dificultades para recuperar la información necesaria. En estos casos, es posible que el navegador no cargue la página correctamente, lo que provoca el error ERR_CACHE_MISS.
Interferencia de Extensiones
Las extensiones del navegador son herramientas útiles que mejoran tu experiencia de navegación, pero a veces pueden causar problemas. Pueden interferir con la capacidad de Chrome para manejar datos en caché, lo que resulta en errores como ERR_CACHE_MISS. Esto es especialmente cierto para las extensiones relacionadas con la privacidad, seguridad o filtrado de contenido, que pueden bloquear o alterar la forma en que se almacenan los datos.
Problemas de Conectividad de Red
Los problemas de conectividad de red también pueden causar un error ERR_CACHE_MISS. Si tu conexión a internet es inestable o lenta, Chrome podría tener dificultades para comunicarse con el servidor web para recuperar o enviar datos, lo que provoca la aparición del error. Problemas con tu red local, como problemas con el enrutador o con el DNS, también pueden contribuir a este error. Hablaremos sobre cómo solucionar estos problemas más adelante en este artículo.
Cómo Solucionar el Error ERR_CACHE_MISS en Google Chrome (10 Soluciones)
Encontrar errores de ERR_CACHE_MISS puede ser frustrante, pero la buena noticia es que, al igual que con otros errores comunes del navegador, existen varias formas efectivas de solucionarlos. Estas soluciones están diseñadas para ser fáciles de seguir, para que puedas volver a navegar lo más rápido posible.
1. Actualiza la Página
La solución más simple y muchas veces la más efectiva para el error ERR_CACHE_MISS es actualizar la página. A veces, el error ocurre debido a un pequeño problema al cargar el sitio web, y una rápida actualización puede resolver el problema. Así es cómo puedes hacerlo:
- Haz clic en el botón de actualizar. En la esquina superior izquierda de tu navegador Chrome, haz clic en el botón de flecha circular junto a la barra de direcciones. Esto actualizará la página actual.
- Haz clic derecho y selecciona ‘Volver a cargar’. Haz clic derecho en cualquier parte de la página y selecciona “Volver a cargar” en el menú contextual.
- Utiliza los atajos de teclado. También puedes utilizar atajos de teclado para “recarga Forzada” y actualizar la página. En Windows, presiona Ctrl + R o F5. En Mac, presiona Command + R.
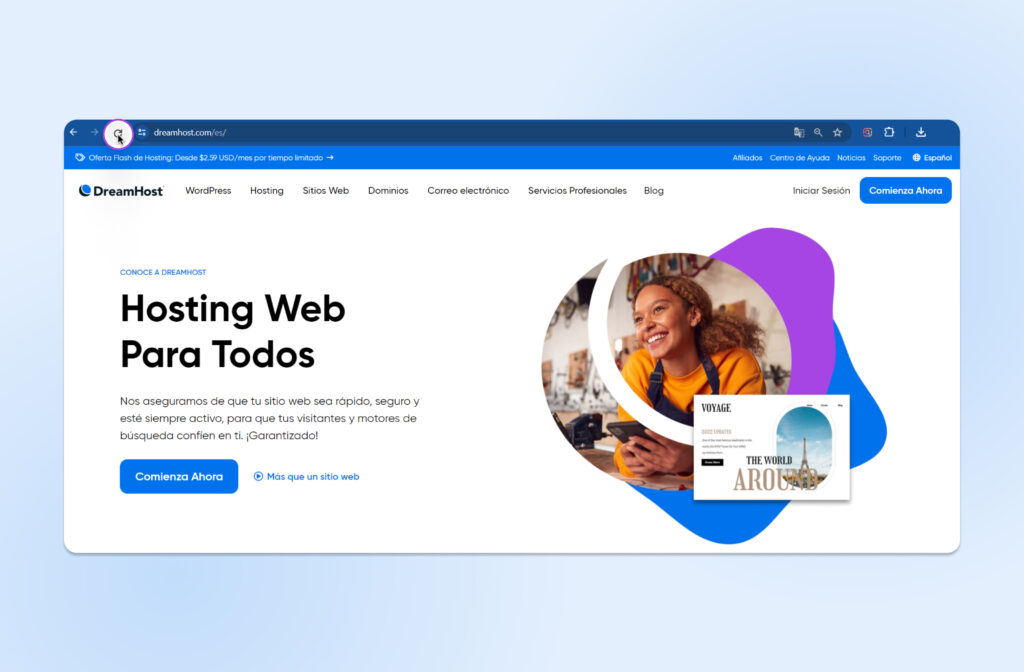
Al actualizar la página, permites que tu navegador intente recuperar los datos nuevamente, lo que puede solucionar cualquier pequeño problema que esté causando el error ERR_CACHE_MISS. Si actualizar la página no resuelve el problema, no te preocupes. Exploraremos otras soluciones en las siguientes secciones.
2. Reinicia Chrome
A veces, reiniciar tu navegador web puede resolver el error ERR_CACHE_MISS. Reiniciar Chrome puede refrescar tu sesión y solucionar problemas temporales que pueden estar causando el error. Sigue estos pasos para reiniciar Chrome:
- Cierra tus pestañas y ventanas. Asegúrate de guardar cualquier trabajo importante primero.
- Cierra Chrome.
- En Windows: Haz clic en los tres puntos verticales en la esquina superior derecha del navegador y selecciona Salir.
- En Mac: Haz clic en Chrome en la barra de menú superior, luego selecciona “Salir de Google Chrome“.
- Vuelve a abrir Chrome. Después de cerrar Chrome, espera unos segundos y luego vuelve a abrir el navegador. Puedes hacer esto haciendo clic en el ícono de Chrome en tu escritorio o en la carpeta de aplicaciones.
- Restaura tu sesión anterior (opcional). Si tenías pestañas importantes abiertas, puedes restaurar tu sesión anterior:
- En Windows: Presiona Ctrl + Shift + T para reabrir las últimas pestañas cerradas.
- En Mac: Presiona Command + Shift + T para reabrir las últimas pestañas cerradas.
3. Actualiza Tu Navegador
Mantener tu navegador actualizado garantiza que se mantenga seguro y funcione al máximo rendimiento. Una versión desactualizada de Chrome puede tener errores o problemas de compatibilidad que podrían causar el error ERR_CACHE_MISS. Actualizar Chrome a la última versión a menudo puede resolver estos problemas. Así es cómo puedes actualizar tu navegador:
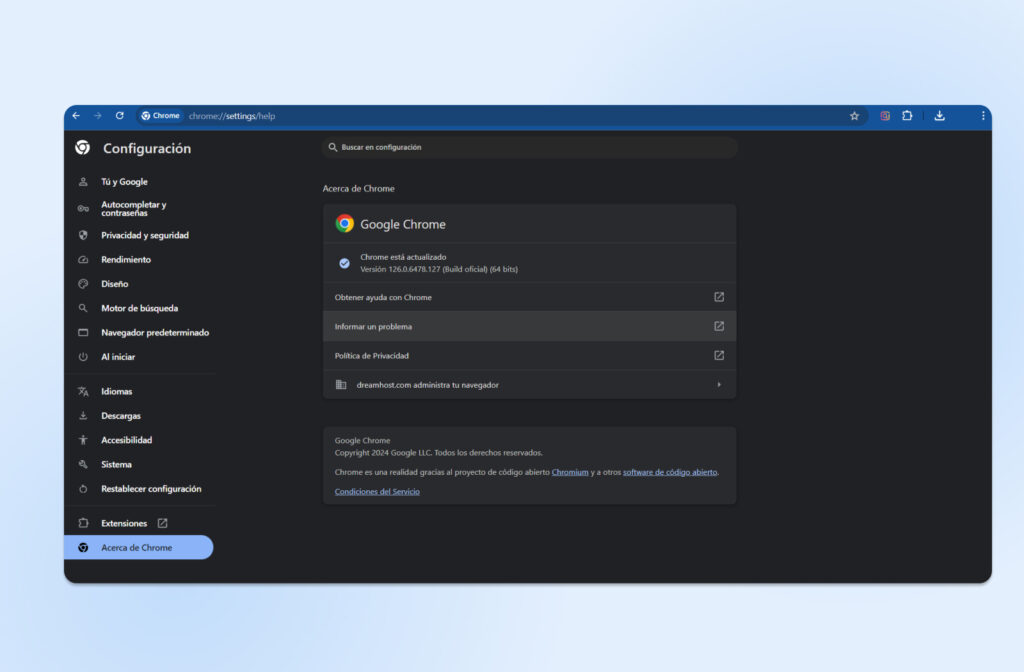
- Abre la configuración de Chrome. Haz clic en los tres puntos verticales en la esquina superior derecha de la ventana del navegador. Luego, selecciona “Configuración” en el menú desplegable.
- En el menú de la izquierda, haz clic en “Acerca de Chrome“. Esto te llevará a una página donde Chrome verifica automáticamente si hay actualizaciones.
- Chrome comenzará a buscar actualizaciones automáticamente. Si hay una actualización disponible, Chrome la descargará e instalará. Es posible que veas un mensaje que dice “Chrome está actualizado” si ya estás utilizando la última versión.
- Una vez que se complete la actualización, haz clic en el botón “Volver a abrir” para reiniciar Chrome y aplicar la actualización.
4. Borra el Caché Y Los Datos Del Navegador
Borrar el caché y los datos del navegador puede resolver el error ERR_CACHE_MISS al eliminar archivos corruptos o desactualizados que podrían estar causando el problema. Este proceso eliminará los datos temporales almacenados por tu navegador, como cookies, imágenes en caché y otros datos del sitio. Así es como puedes borrar la caché y los datos del navegador en Chrome:
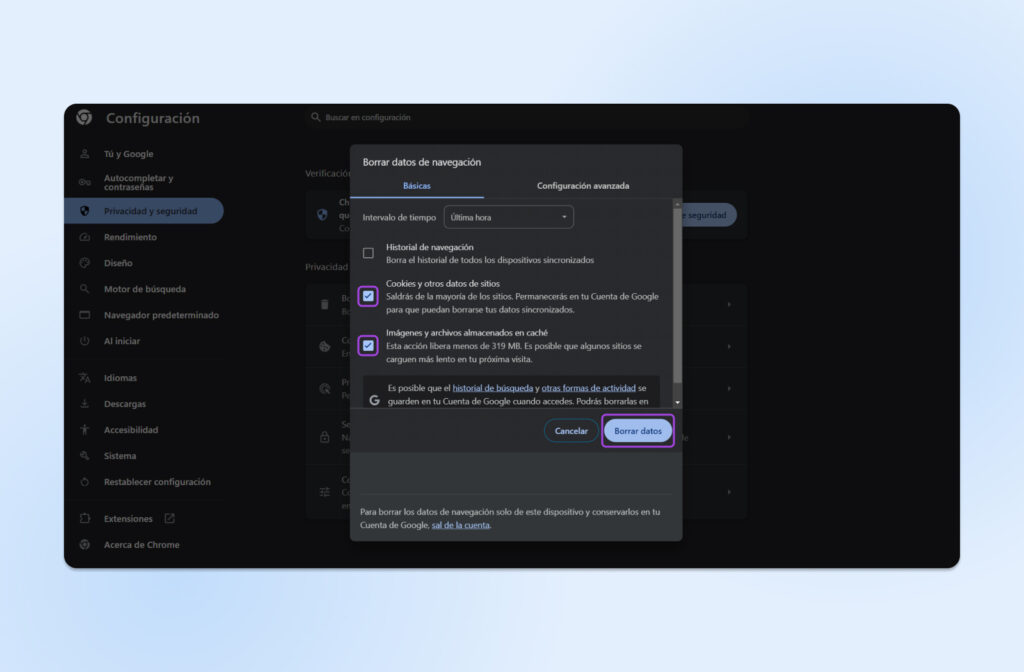
- Haz clic en los tres puntos verticales en la esquina superior derecha del navegador. Luego, selecciona “Configuración” en el menú desplegable.
- En el menú de la izquierda, haz clic en “Privacidad y seguridad“.
- Haz clic en “Borrar datos de navegación“. Se abrirá una nueva ventana con opciones para borrar tus datos de navegación.
- Elige el rango de tiempo para el cual deseas borrar los datos. Para borrar todo, selecciona “Todo el tiempo” en el menú desplegable.
- Marca las casillas junto a “Cookies y otros datos del sitio” e “Imágenes y archivos en caché“. También puedes seleccionar otros tipos de datos para borrar información adicional, pero generalmente estos dos son suficientes para resolver el error ERR_CACHE_MISS.
- Haz clic en el botón “Borrar datos“. Chrome eliminará los datos seleccionados, lo cual puede tardar unos minutos dependiendo de cuántos datos necesiten ser borrados.
- Después de borrar la caché y los datos del navegador, reinicia Chrome para aplicar los cambios.
5. Desactiva Las Extensiones Del Navegador
Las extensiones del navegador pueden mejorar tu experiencia de navegación, pero también pueden interferir con la funcionalidad de Chrome y causar errores como ERR_CACHE_MISS. Desactivar temporalmente tus extensiones puede ayudarte a identificar si alguna de ellas está causando el problema. Así es cómo puedes desactivar las extensiones del navegador en Chrome:
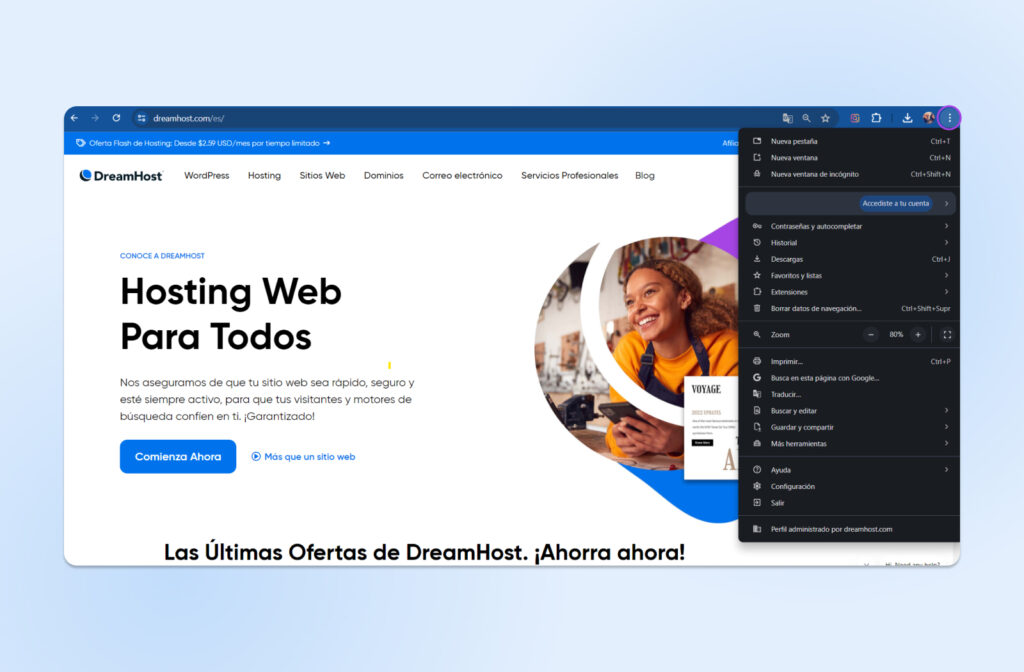
- Abre el menú de Chrome. Haz clic en los tres puntos verticales en la esquina superior derecha de la ventana del navegador.
- Pasa el cursor sobre “Extensiones” y luego haz clic en “Administrar extensiones” en el submenú. Esto abrirá una nueva pestaña mostrando todas las extensiones instaladas.
- Desactiva las extensiones. Cambia el interruptor al lado de cada extensión para desactivarla. También puedes eliminar extensiones haciendo clic en el botón “Eliminar” si sospechas que una extensión específica está causando el problema.
- Después de desactivar todas las extensiones, reinicia Chrome para asegurarte de que los cambios surtan efecto.
- Prueba la página. Intenta acceder a la página que estaba causando el error ERR_CACHE_MISS. Si el error se resuelve, es probable que una de tus extensiones fuera la culpable.
- Vuelve a activar tus extensiones una por una para identificar cuál específicamente está causando el problema. Activa cada extensión nuevamente y prueba la página después de cada activación.
6. Desactiva Tu Sistema De Caché
Desactivar tu sistema de caché puede ayudar a resolver el error ERR_CACHE_MISS al evitar que Chrome utilice datos en caché desactualizados o corruptos. Esta es una solución más avanzada, generalmente utilizada con fines de solución de problemas. Así es cómo hacerlo:
- Presiona Ctrl + Shift + I (Windows) o Command + Option + I (Mac) para abrir el panel de Herramientas para desarrolladores. Alternativamente, puedes hacer clic derecho en la página y seleccionar Inspeccionar.
- En el panel de Herramientas para desarrolladores, haz clic en la pestaña Red. Esta pestaña muestra la actividad de la red, incluidos los datos en caché.
- Marca la casilla Deshabilitar caché. Esta opción se encuentra cerca de la parte superior de la pestaña Red. Ten en cuenta que la caché solo estará deshabilitada mientras el panel de Herramientas para desarrolladores esté abierto.
- Refresca la página haciendo clic en el botón de flecha circular junto a la barra de direcciones o presionando Ctrl + R (Windows) o Cmd + R (Mac).
- Verifica si el error ERR_CACHE_MISS aún ocurre. Si el error se resolvió, es probable que el problema estuviera relacionado con los datos en caché.
- Después de realizar la prueba, puedes cerrar el panel de Herramientas para desarrolladores. Si es necesario, puedes volver a habilitar la caché desmarcando la casilla Deshabilitar caché.
7. Restablece la Configuración de Tu Navegador
Restablecer la configuración de tu navegador puede resolver el error ERR_CACHE_MISS restaurando Chrome a su estado predeterminado y eliminando cualquier configuración que pueda estar causando el problema. Este proceso desactivará todas las extensiones, eliminará los datos temporales y restablecerá la página de inicio, la página de pestañas nuevas y la configuración del motor de búsqueda. Así es cómo puedes restablecer la configuración de tu navegador en Chrome:
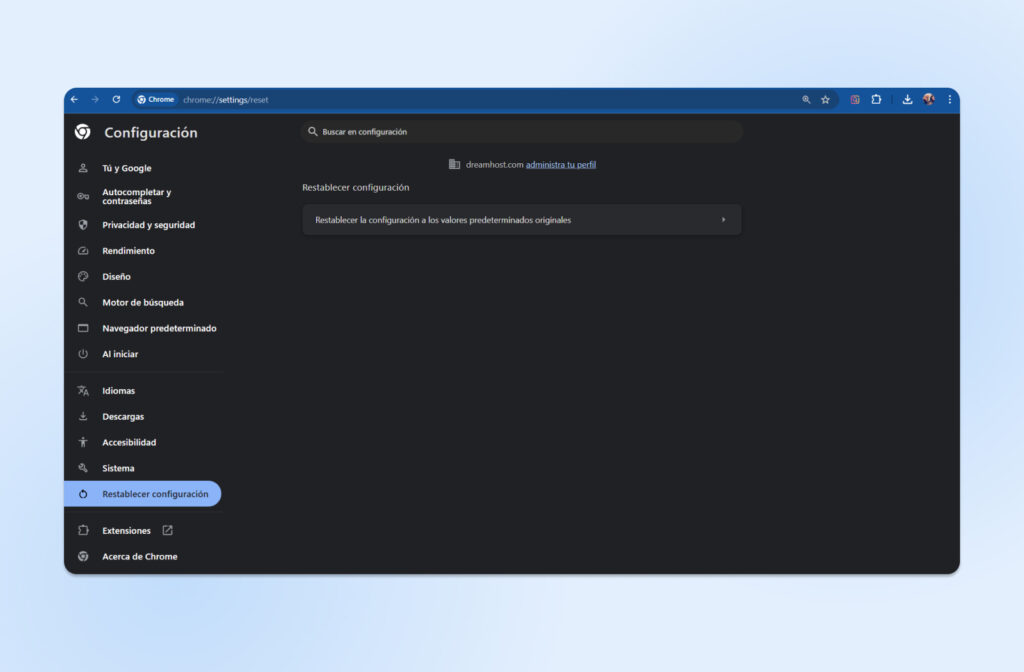
- Abre la configuración de Chrome. Haz clic en los tres puntos verticales en la esquina superior derecha del navegador y selecciona Configuración en el menú desplegable.
- En el menú de la izquierda, elige Restablecer configuración.
- Haz clic en Restaurar configuraciones a sus valores predeterminados originales. Esto abrirá un cuadro de diálogo de confirmación.
- En el cuadro de diálogo de confirmación, haz clic en Restablecer configuración. Chrome ahora se restablecerá a su configuración predeterminada, lo que puede tomar unos minutos.
- Después de que se complete el restablecimiento, reinicia Chrome para aplicar los cambios.
- Después de restablecer, es posible que necesites reconfigurar tus ajustes, como tu página de inicio y preferencias de motor de búsqueda. También puedes reinstalar y volver a habilitar cualquier extensión que necesites.
8. Limpia El Caché DNS y Restablece la Configuración DNS
Limpiar la caché DNS puede ayudar a resolver el error ERR_CACHE_MISS eliminando datos DNS obsoletos o corruptos que podrían estar causando problemas de conectividad. Este proceso obliga a tu computadora a actualizar su información DNS para que se conecte a las direcciones web correctas. Así es cómo puedes limpiar la caché DNS en diferentes sistemas operativos.
En Windows
- Presiona Win + R para abrir el cuadro de diálogo Ejecutar, luego escribe cmd y presiona Enter para abrir el Símbolo del sistema.
- Ejecuta el comando Flush DNS. En la ventana del Símbolo del sistema, escribe el siguiente comando y presiona Enter: ipconfig /flushdns
- Restablece la configuración DNS. Mientras el Símbolo del sistema está abierto, escribe el siguiente comando y presiona Enter: netsh int ip reset
- Reinicia tu computadora. Esto forzará que los cambios surtan efecto.
- Prueba la página. Verifica si el error ERR_CACHE_MISS sigue ocurriendo.
En Mac
- Presiona Cmd + Espacio para abrir Spotlight, escribe Terminal y presiona Enter para abrir Terminal.
- Ejecuta el comando Flush DNS. Dependiendo de la versión de macOS que tengas, escribe uno de los siguientes comandos y presiona Enter:
- Para macOS Big Sur y versiones posteriores: sudo dscacheutil -flushcache; sudo killall -HUP mDNSResponder
- Para macOS Catalina y versiones anteriores: sudo killall -HUP mDNSResponder
- Ingresa la contraseña de administrador de tu Mac para ejecutar el comando si es necesario.
- Para restablecer la configuración DNS, escribe el siguiente comando y presiona Enter: sudo killall -HUP mDNSResponder
- Reinicia tu computadora para que los cambios surtan efecto.
- Prueba la página. Verifica si el error ERR_CACHE_MISS sigue ocurriendo.
9. Soluciona Problemas con tu Conexión de Red
Los problemas de red a menudo pueden causar el error ERR_CACHE_MISS, y solucionarlos puede ayudar a identificar y resolver estos problemas. Aquí tienes algunos pasos que puedes seguir para solucionar problemas y corregir problemas relacionados con la red:
- Verifica tu conexión. Asegúrate de que tu dispositivo esté conectado a Internet. Verifica tu conexión Wi-Fi o Ethernet y asegúrate de que esté activa.
- Prueba otros sitios web. Intenta acceder a otros sitios web para ver si el problema es específico de un sitio o afecta a todos. Si todos los sitios están afectados, es probable que el problema esté en tu conexión de red.
- Reinicia tu enrutador y/o módem. A veces, simplemente reiniciar tu enrutador o módem puede resolver problemas de conectividad. Desconecta el cable de alimentación, espera unos 30 segundos y luego vuelve a conectarlo. Permite que el dispositivo se reinicie y se reconecte.
10. Restablece tu Configuración de Red
Restablecer tu configuración de red es una forma eficaz de resolver el error ERR_CACHE_MISS al eliminar cualquier problema de configuración de red que pueda estar causando problemas de conectividad. Este proceso restablecerá todas las configuraciones de red a sus valores predeterminados, incluidas las conexiones Wi-Fi, Ethernet, VPN y Bluetooth. Así es cómo puedes restablecer tu configuración de red en diferentes sistemas operativos.
En Windows
- Asegúrate de haber iniciado sesión en tu computadora como administrador, y luego presiona Win + R para abrir el cuadro de diálogo Ejecutar. Escribe cmd y presiona Enter para abrir el Símbolo del sistema.
- Cuando se te pregunte si deseas permitir que el Símbolo del sistema realice cambios en tu computadora, selecciona Sí.
- Restablece la configuración de red. En la ventana del Símbolo del sistema, escribe el siguiente comando y luego presiona Enter: netsh winsock reset
- Reinicia tu computadora para que los cambios surtan efecto.
- Prueba la página para verificar si el error ERR_CACHE_MISS aún ocurre.
En Mac
- Abre Preferencias del Sistema.
- En el menú de la izquierda, haz clic en Red > Wi-Fi.
- Encuentra la red en la que estás experimentando el error. Haz clic en los tres puntos a la derecha de su nombre y elige Olvidar esta red. Luego, puedes agregar nuevamente los detalles de tu red para volver a conectarte. Esto restablecerá la configuración de red.
Preguntas Frecuentes Sobre el Error ERR_CACHE_MISS
¿Borrar la caché eliminará mis contraseñas guardadas y otros datos?
Borrar la caché y los datos del navegador eliminará archivos temporales, imágenes en caché y cookies, pero no eliminará tus contraseñas guardadas ni la información de autocompletado a menos que selecciones específicamente esas opciones al limpiar los datos.
¿Cómo puedo evitar que ocurra el error ERR_CACHE_MISS?
Para minimizar las posibilidades de encontrar un error ERR_CACHE_MISS, mantén actualizado tu navegador y las extensiones, borra la caché regularmente y asegúrate de que tu conexión de red sea estable.
¿El error ERR_CACHE_MISS es específico de Google Chrome?
Aunque el error ERR_CACHE_MISS es específico de Google Chrome, problemas similares pueden ocurrir en otros navegadores, pero con mensajes de error diferentes. Las causas subyacentes y las soluciones suelen ser similares en diferentes navegadores.
¿Qué debo hacer si el error ERR_CACHE_MISS persiste?
Si el error persiste después de probar todas las soluciones sugeridas en este artículo, considera verificar problemas de red, contactar a tu proveedor de servicios de internet o buscar ayuda profesional. Los desarrolladores deben revisar las prácticas de manejo de formularios y caché de su sitio para asegurarse de que no estén contribuyendo al error.
¿Cómo informo el error ERR_CACHE_MISS a un administrador del sitio web?
Si encuentras el error ERR_CACHE_MISS en un sitio web específico, puedes informarlo al administrador del sitio web. Proporciona información detallada sobre el error, incluyendo los pasos que seguiste antes de encontrarlo, el navegador y la versión que estás utilizando y cualquier mensaje de error que hayas recibido. Esta información puede ayudar al administrador a diagnosticar y solucionar el problema.
¿Cuáles son algunos otros errores comunes de Chrome?
Además del error ERR_CACHE_MISS, algunos otros errores comunes de Chrome incluyen:
- ERR_CONNECTION_TIMED_OUT: Indica que la página web tardó demasiado en responder.
- ERR_INTERNET_DISCONNECTED: Ocurre cuando se pierde la conexión a internet.
- ERR_SSL_PROTOCOL_ERROR: Indica un problema con el protocolo SSL, frecuentemente relacionado con conexiones seguras.
- ERR_TOO_MANY_REDIRECTS: Ocurre cuando una página web está atrapada en un bucle de redireccionamiento.
- ERR_NAME_NOT_RESOLVED: Indica que no se pudo encontrar la dirección DNS.
Comprender estos errores y sus soluciones puede ayudarte a solucionar problemas de manera más efectiva en Google Chrome.